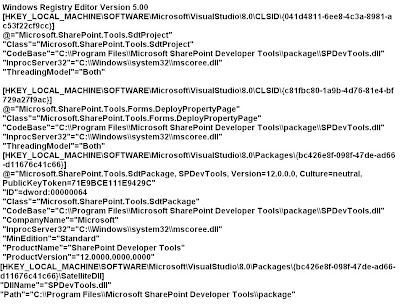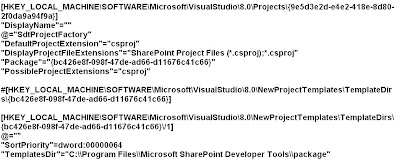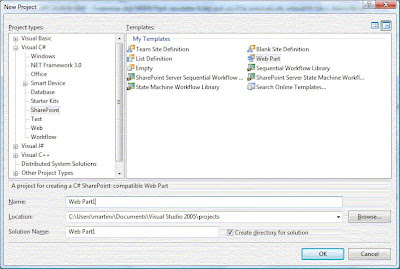Have you ever written a web part or a web service? If yes then you must have dealt with a security problem. Writing a web part or web service may not be a big issue but deploying them is certainly a headache. You start getting permission errors as soon as you deploy your code on the server.
There are three ways to assign execution permissions to your code:
1. Increase the trust level for the entire virtual server
2. Create a custom policy file for your assemblies
3. Install your assemblies in the GAC
In the article, we installed our assembly in the GAC but the safest method is to create a custom policy file for the assembly.
For security reasons, the assembly must be installed in the bin directory of the application instead of GAC but installing it in the bin directory requires you to assign execution permissions to the assembly. One way is to increase the trust level of the entire virtual server. This is easy to implement but this option is least secure as it affects all assemblies used by that virtual server. Second way is to create a custom policy file and this is the recommended approach. This option is most secure but difficult to implement. In this article, we will create a custom policy file for an assembly (web service assembly) written for MOSS 2007.
Creating a Custom Policy File
1. Go to the following location on the server:
LocalDrive:\Program Files\Common Files\Microsoft Shared\web server extensions\12\CONFIG
2. Make a copy of wss_minimaltrust.config and rename it wss_customtrust.config.
3. Open wss_customtrust.config file using any text editor.
4. Under the

5. Search for the
6. Copy the entire tag and all of its children, and paste a copy of it immediately below the one you copied.
7. Change the name of the PermissionSet element from ASP.NET (or SPRestricted) to CustomTrust.
Before:

After:

8. Add the following

Therefore, the resulting customized

9. Once you define the customized element, you must create a code group to specify when the CLR should apply the permission set. (For details, see the original Microsoft article). Locate

The membership condition for this new code group is based on URL membership and the URL points to the bin directory. The permissions will be applied to all the assemblies in the bin directory of the current application. You can also use strong name membership but then the permissions will be applied only to one assembly. For example, if I have written a web service and I wanted to assign permissions to my assembly only, I would use strong name membership. Copy following code immediately below the

Replace PublicKeyBlob value with your own value and change the name of the assembly in the Name attribute. Name attribute contains the name of the assembly. To retrieve the public key blob for an assembly, use the secutil.exe tool. Please note that publickeyblob is different from publickeytoken. Secutil.exe is located in the following folder:
LocalDrive:\Program Files\Microsoft Visual Studio 8\SDK\v2.0\Bin
To retrieve the public key blob for your assembly, either copy the secutil.exe tool to the folder that contains your assembly else provide exact path to the assembly in the command, and run the tool as follows:
secutil.exe -hex -s UploadService.dll > blob.txt
UploadService.dll is the name of the assembly. This command will create a text file named blob.txt. Open blob.txt and copy the public key and paste it in the publickeyblob attribute.
10. Save and close the file. The policy file is ready to use.
11. Open the web.config file for the virtual server where you have deployed your component and add the following

Virtual Directories for web applications are located in the following folder:
LocalDrive:\Inetpub\wwwroot\wss\VirtualDirectories
Suppose I want to deploy my web service in the web application configured at port 17316. The URL of that application would be http://localhost:17316 and its virtual directory will be:
LocalDrive:\Inetpub\wwwroot\wss\VirtualDirectories\17316
Create a bin folder in this path and copy your assembly to the bin folder. The web.config for this virtual server will be located in the following folder:
LocalDrive:\Inetpub\wwwroot\wss\VirtualDirectories\17315
In the web.config file, change the

12. Save and close the web.config file.
13. Restart IIS to apply the custom policy to the specified virtual server.